Audit Trail
Aim
The Audit Trail is used to distinctively check and identify personal-related and time-related data entries, modifications and updates in the study database. The Audit Trail is tracking above-mentioned activities on data according to 21 CFR part 11, a regulatory standard to define the criteria under which electronic records and electronic signatures are considered trustworthy, reliable, and equivalent to paper records (Title 21 of the Code of Federal Regulations established in the United Stated Food and Drug Administration (FDA)).
The aim of this article is to describe how to use the “Audit Trail” tool in the UNITY Platform and the study database, respectively.
ATTENTION: A sponsor user is allowed to access the “Audit Trail” by default in a study. A site user can be equipped with additional permissions, qualifying to check the “Audit Trail” in a study as well as to create exports of specific data (see section “Procedure” for further details on additional permissions).
Procedure
Step 1: The menu section “Audit Trail” (Figure 1) has to be selected.
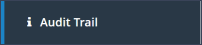
Step 2: By clicking on the dropdown menu “Log Type”, seven data outputs/data logs can be selected. The data logs are:
“Log User Permission” – Chronological listing of all users who were granted access to the specific study and for whom the access permission was changed.
“Log Data Modification” – Chronological listing of data (e.g., eCRF, ePROM, images) that is captured, updated or modified in a study.
“Log Patient Modification” – Chronological listing of data that is related to registered patients and that is captured, updated or modified in a study.
“Log Image Data” – Chronological listing of image-related data in terms of image upload and image import in a study as well as applicable changes to the metadata of DICOM images (e.g., image quality, included or excluded images in the study database etc.).
“Log Monitoring Data” – Chronological listing of the monitoring status of questionnaires (eCRFs and ePROMs). For each questionnaire type, a signature status of designated sponsor and site user will be displayed in table form. Depending on the study role of a sponsor or site user (e.g., transcriber, monitor, principal investigator), it can be checked whether all necessary signatures are available.
“Log Configuration Data” – Chronological listing of changes made to the study configuration in the UNITY Platform (e.g., number of cases/patients or reviewers, details in the study designer etc.).
“Log Validation Rule” – Chronological listing of data related to specified validation rules/EDIT checks that is captured, updated or modified in a study.
Step 3: To define in which time period the status of data are to be displayed, the time parameters “From” and “To” have to be selected (Figure 2)
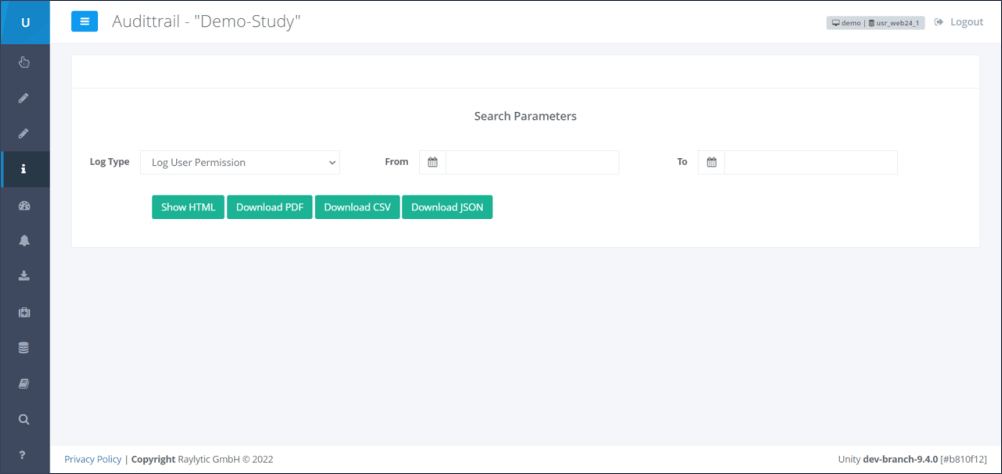
Step 4: After having defined the data log and the appropriate time frame, the format of the data log has to be selected (Figure 2). There are four data formats possible to be chosen. These are:
“Show HTML” – Data report will be displayed directly at the “Audit Trail” page. By using the free text filed “Search”, specific information can be searched for.
“Download PDF” – A PDF of the data report will be generated by the UNITY Platform system and send to the email to the registered UNITY Platform user.
“Download CSV” – A CSV spreadsheet of the data report will be generated by the UNITY Platform system and send to the email to the registered UNITY Platform user.
“Download JSON” – Data report will be generated by the UNITY Platform system in JSON format by the UNITY Platform system and send to the email to the registered UNITY Platform user.
The emails sent by the UNITY Platform will have the subject “You have a Document from UNITY audit trail” (Figure 3) including a download link “Download file” at which the data report can be downloaded in the requested format (e.g. PDF, CSV, JSON).

Updated on 28 Feb 2022
