Completion of paper-based PROMs
Aim
The purpose of this article is to describe how to enter PROM- and CRF-data collected on paper to the UNITY Platform.
Procedure
Step 1: The menu section “Study Overview” / subsection “Questionnaires” has to be selected (Figure 1).
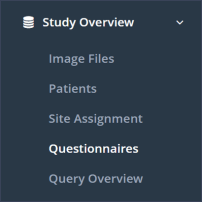
Step 2: An overview of the questionnaires (ePROMs and eCRFs) in the UNITY Platform is displayed in form of a table. Each line of the table represents a specific patient and each column of this table is a questionnaire that is required for a specific time point.
If the time window of the applicable visit for the questionnaire is ongoing, the cell will be displayed in yellow as “Pending”. In case the follow-up period has already ended and no data were entered in the UNITY Platform for that questionnaire, the cell will be displayed in red with the tag “Missing”. Already finished questionnaires are marked in green as “Completed”. Questionnaires that have been saved incomplete and can be completed later on will be displayed in orange as “Incomplete” (Figure 2).
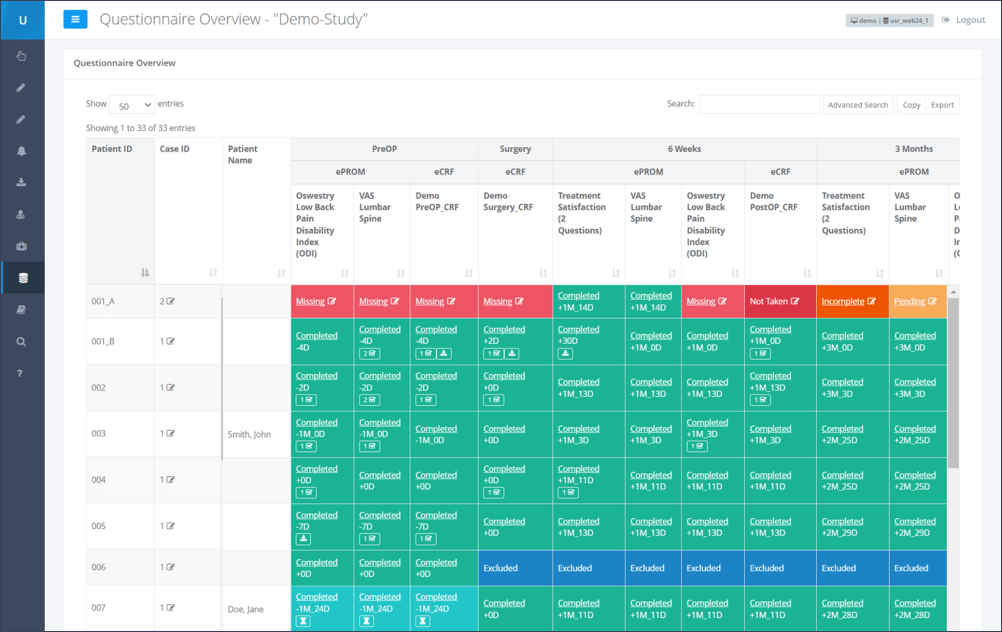
Step 3: To complete a questionnaire, one has to click on “Pending” or “Missing”. First the date of assessment needs to be entered (date when the questionnaire was completed). Following this, an indication is displayed whether the date fits into the follow-up window of the study (Figure 3).
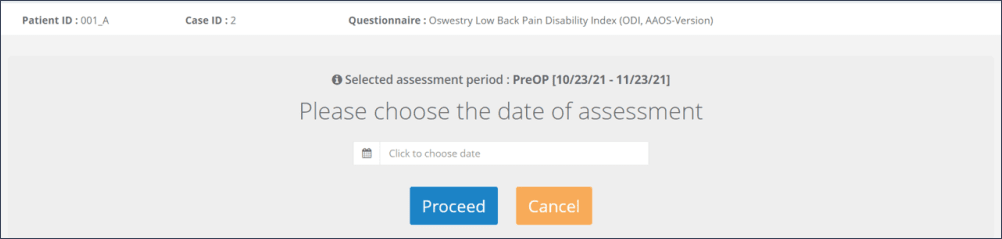
Step 4: By clicking “Proceed”, the questionnaire appears and can be filled out.
Step 5: After entering all answers, the questionnaire can be transferred to the system by “Submit” at the bottom. The user will be redirected to the Questionnaire Overview and the cell that was previously either yellow or red will now be displayed in green (“Completed” within the study visit time window) or turquoise (“Completed”, but outside the study visit time window).
Incomplete questionnaires
If the data entry has to be paused and continued at a later time point for any reason, a questionnaire can be saved incomplete by clicking through the form and usage of the “Submit” button without selecting all answers.
A warning message at the end of the questionnaire will be displayed to inform about missing answers. If this was intended by the transcriber, “OK” can be selected (Figure 4).
(Please note: If it was not intended, please click on Cancel and navigate back to complete the missing answers.)
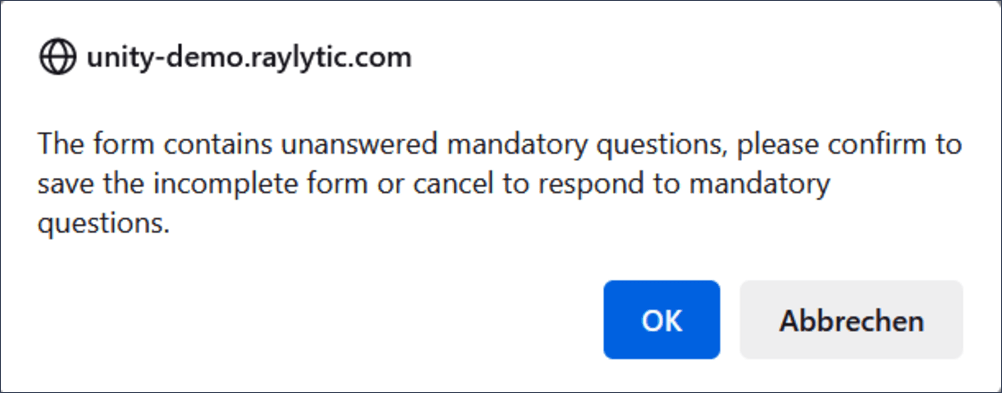
When saving a questionnaire with missing answers, the cell will be displayed in orange with the tag “Incomplete”. To complete this questionnaire later, one has to click on “Incomplete” in the specific cell in the questionnaire overview, continue data entry and submit the questionnaire to the database. Depending on the sponsor-required configuration, a comment must be added for every subsequently added answer.
Questionnaires Not taken
If a questionnaire was not completed by the patient or medical staff for any reason, the user can set the questionnaire status to “Not taken” to inform the Sponsor that this questionnaire cannot be completed. Therefore click on the pencil icon next to the red “Missing” (Figure 5) or “Pending” and change the “Status” within the dropdown menu from “Missing / Pending” to “Not taken”. Depending on the sponsor-required configuration, a comment must be added.
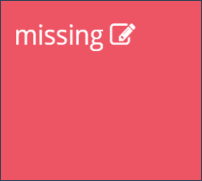
Updated on 13 Sep 2023
