Completion of PROMs - Interview mode
Aim
The aim of this article is to describe how to answer Patient Reported Outcome Measures (PROMs) as a site user/ healthcare provider together with a patient in an interview mode.
Procedure
Step 1: To start the data capturing the menu section “Start ePRO/CRF” needs to be selected (Figure 1).
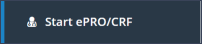
Step 2: This table provides an overview of pending questionnaires. Each line shows the information for one patient.
For patients with an orange button labeled “Action Required” in the first column, questionnaires are available for answering. To start data collection, the orange button needs to be clicked (Figure 2).
Please note: This mode is only available for a patient if the specific time window for an examination period is currently open. If the patient visit takes place outside of this pre-defined time window (before or after), the “Start ePRO/CRF” section will not show scheduled PROMs (orange) for this patient. The list will then only show a blue button for the selected patient to complete “Unscheduled PROMs”.
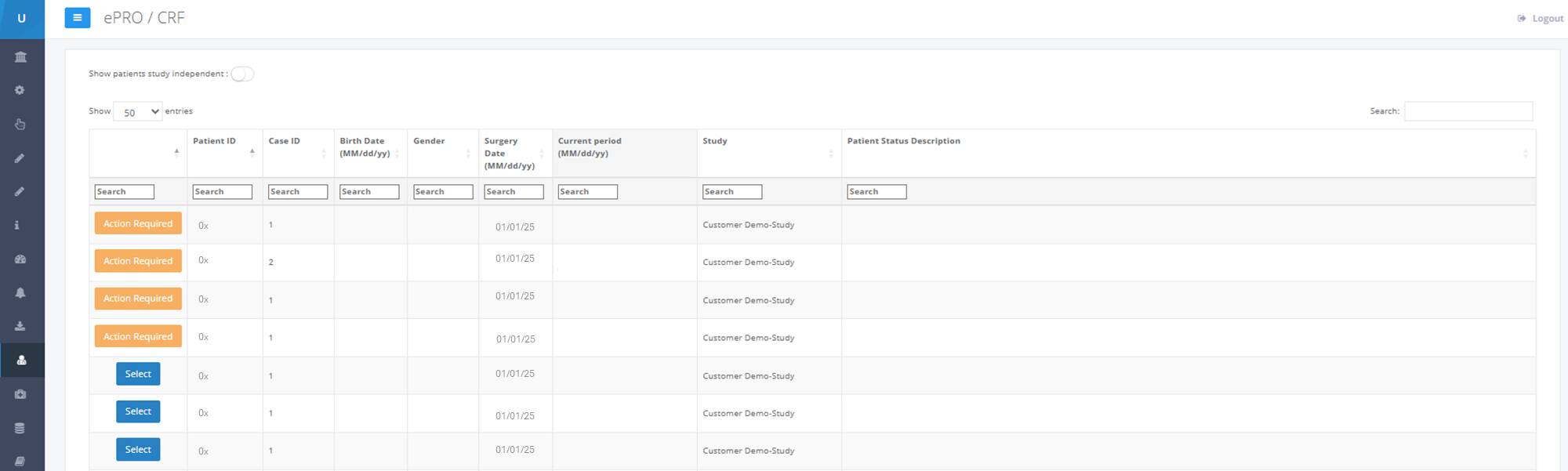

Step 3: For the site user/ healthcare provider to start collecting information for PROMs together with the patient, “Pending ePROMs” should be selected.
Step 4: A confirmation page will be displayed with specific patient information. By clicking on the green button it is confirmed that the patient and language chosen are correct (Figure 3).
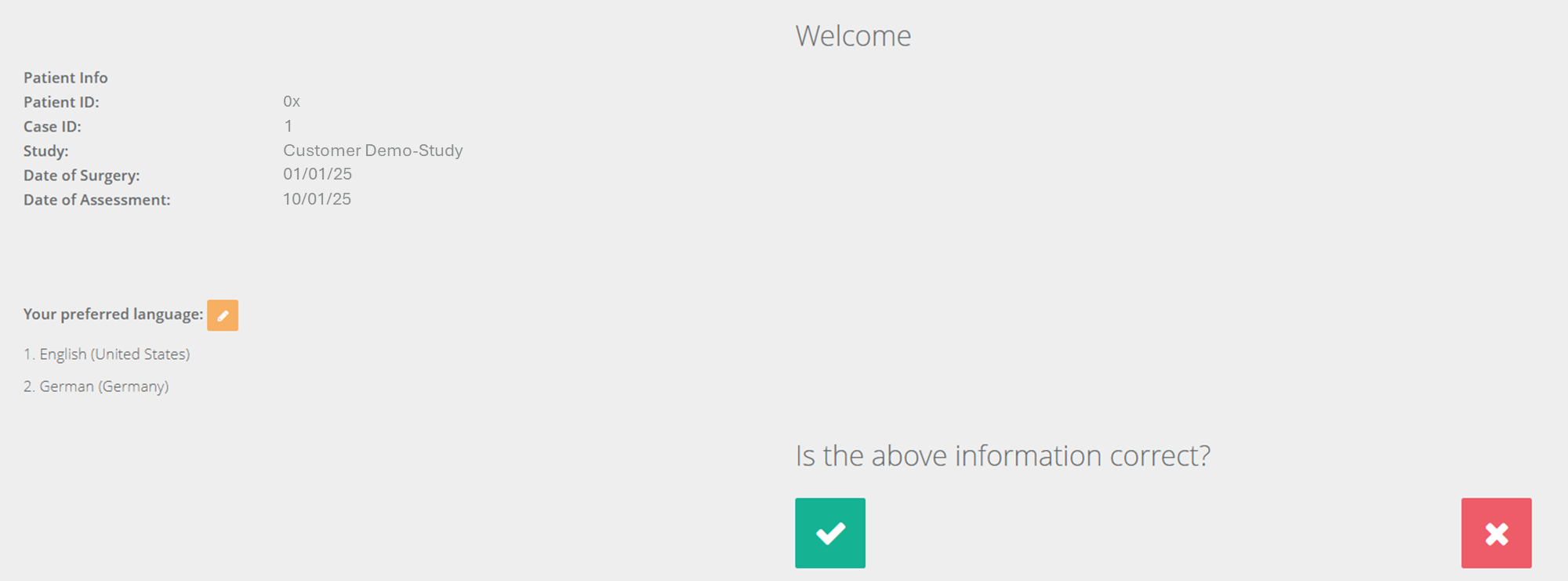
Step 5: Each question of the ePROM is presented individually. The length and completeness of the questionnaire is shown on the top of the page.
For users with a specific permission it is possible to not answer a questions using the “Not Available” button instead of an answer (Figure 4). A comment (reason) for not answering must be added if this option is used. If this button is used, the questionnaire will later be displayed in green colour as “Complete”.
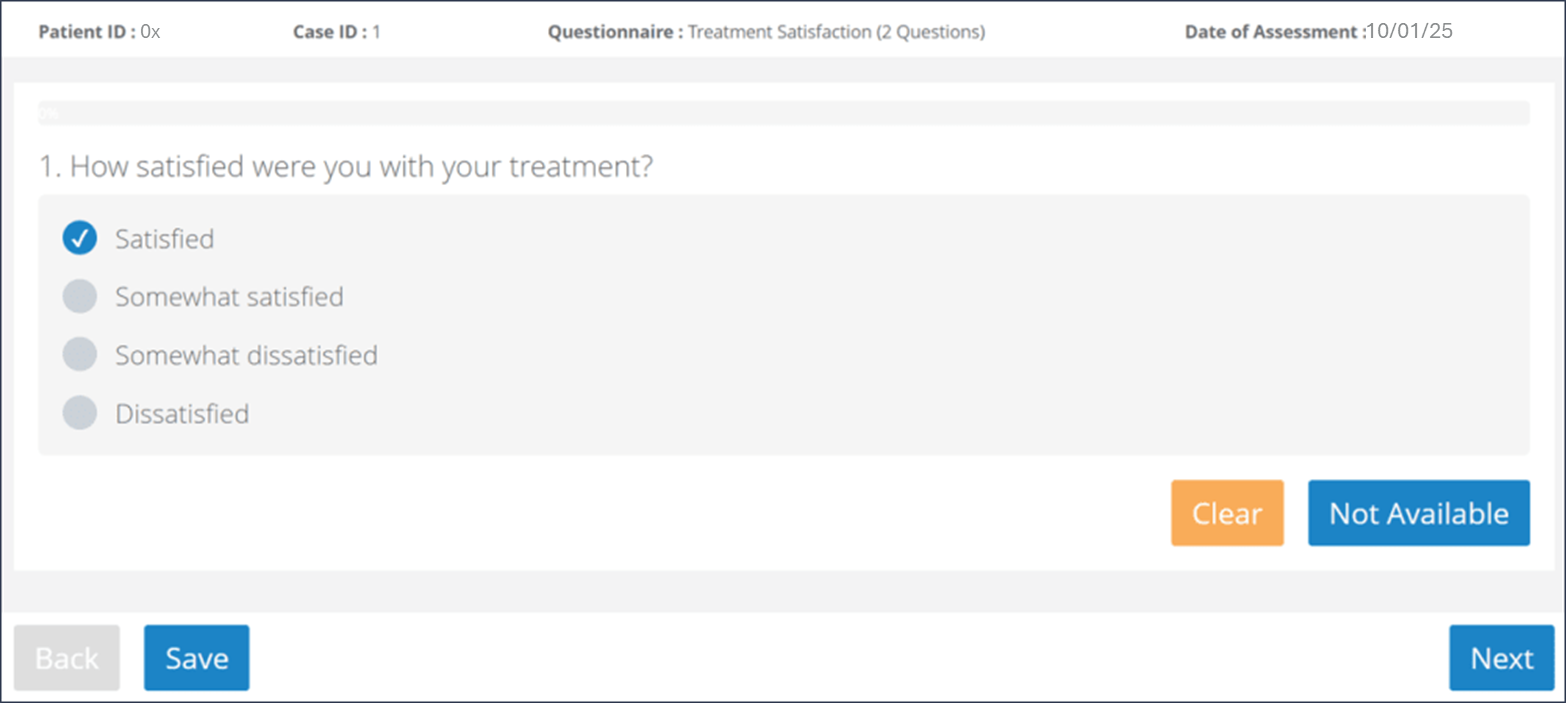
If a mandatory question is not answered, without using the “Not Available” button, the questionnaire will be saved in orange colour as “Incomplete”. When clicking on “Submit” a warning message appears, to inform about missing answers (Figure 5).
If the interviewer did not intend to not answer a question, he or she can click on Cancel and navigate “Back” to the question where the answer is missing, which is labelled with a red tag “Please choose an appropriate answer”.
If the interviewer intended to not answer a question, he or she can click on “OK” and the questionnaire will be saved in orange colour as “Incomplete”.
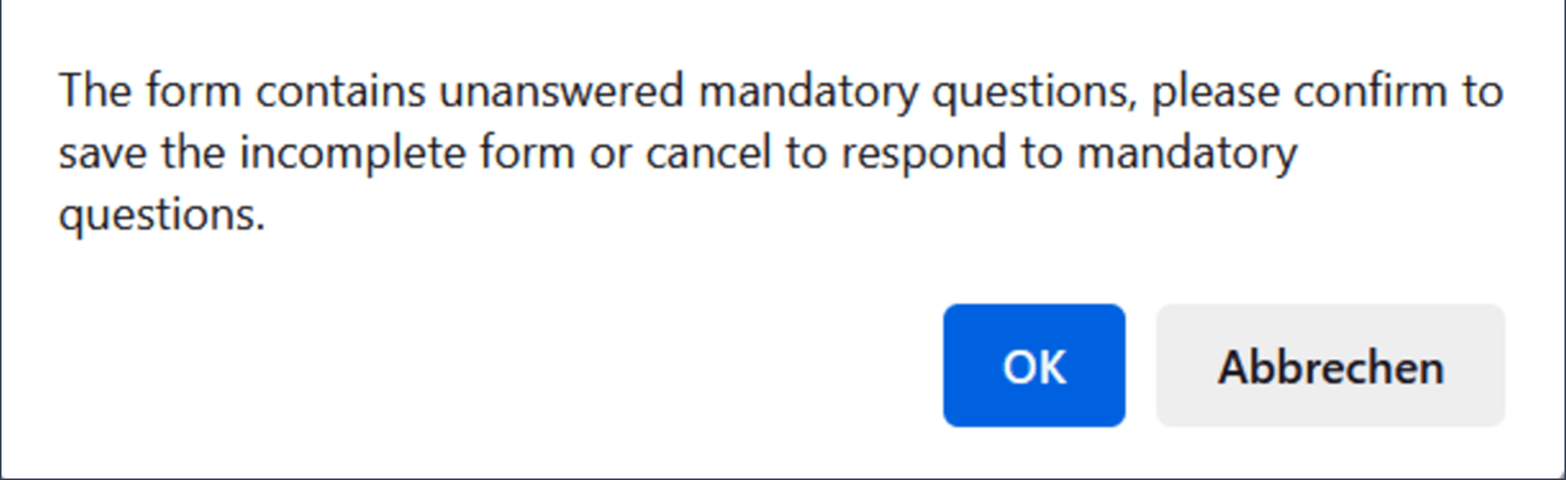
Sometimes questions are defined as not mandatory, but optional. In this case an additional button “Skip” will appear at the bottom of this question (Figure 6). If this button is used the questionnaire will also be saved in green colour als “Complete”. No reason/comment is necessary.
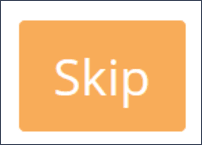
After submitting an ePROM, all ePROMs that are required for that visit will be displayed one after the other. This way, users of the UNITY Platform can be sure that no ePROM is forgotten or not answered during a site visit.
Step 6: After all ePROMs have been answered for that time point, the user is informed that there are no further questionnaires pending.
Updated on 21 Mar 2025
