Email-Alerts for completed and updated Questionnaires
Aim
This article briefly describes how to configure (add, edit and delete) email alerts for 2 purposes:
To inform about the completion of a questionnaire
To inform about the update of a questionnaire
Procedure
Creating a new email alert
Step 1: Go to the menu section “Alerts” (Figure 1).
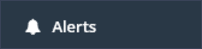
Step 2: Choose a site from the drop-down list. If you have access to more than one site you can either configure to receive alerts from one specific site or from all sites. You can only manage alerts for all sites if you have access to all sites. If you have access to more than one site (but not to all sites) you will need to configure the e-mail alerts for each site separately.
Step 3: Use the blue button “Add alert” to create a new alert (Figure 2).
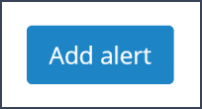
Step 4: Use the dropdown menu “Type” to choose “ePROM / eCRF Completion” and add the information needed for alerting (Figure 3):
“Alert upon completion”: Please select all questionnaires from the dropdown menu that should trigger emails upon completing the questionnaire
Optional: “Alert upon updates”: Please select all questionnaires from the dropdown menu that should trigger emails caused by a change of any answer
Optional: By checking the “Include questionnaire” box, a pdf file of the completed or updated questionnaire will be attached to the email alert

Step 5: Choose who shall receive this alert. You can either select from UNITY Platform users which have access to the study/site and add them to the “Recipients” via drag and drop or you can add an external recipient by clikcing on the blue button “Add external recipient” and enter the email address to which this alert will be send (Figure 4).
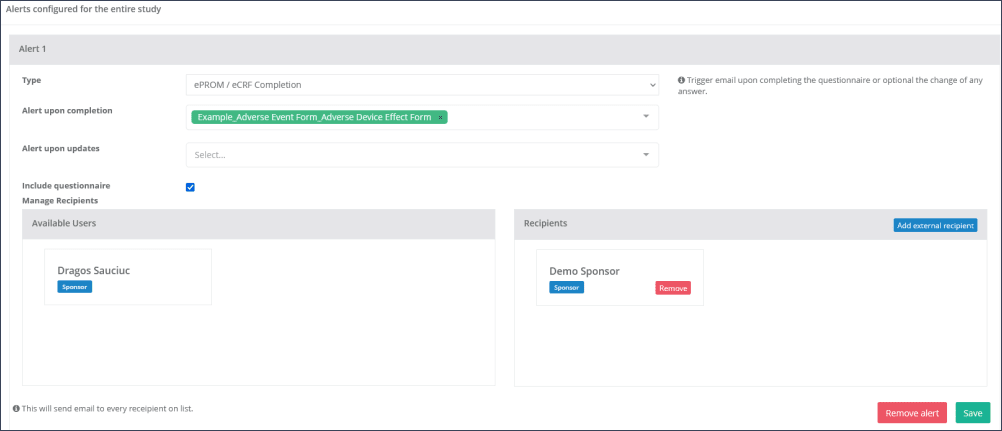
Step 6: Click on “Save” to save in the lower right corner.
Step 7: If you want to test the alert, you can trigger it by clicking on the turquoise button “Trigger alert” (Figure 5). This will send a test alert email to everybody on the recipients` list.
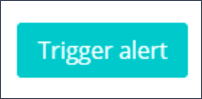
The email to be sent contains a table with the following information (Figure 6):

Please note: If questionnaire results are restored after deletion, a previously triggered alert is not triggered again.
Editing an existing email alert
To edit an existing alert, just edit the desired field(s) an click on “Save”. Modifications to the list of recipients can be done by clicking on “Remove” in the field of the user to be deleted (Figure 7) or by adding other recipients as described in Step 5.
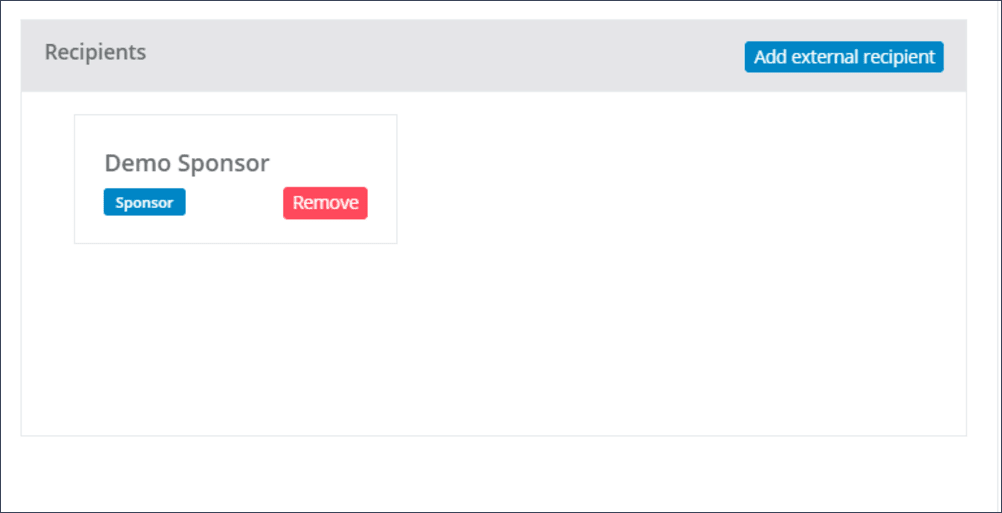
Deleting an existing email alert
If you want to remove an alert, click on the red button “Remove alert” in the lower right corner.
Updated on 28 Jul 2023
