How to test questionnaires
If you want to simulate how a patient (or physician) sees a questionnaire, follow this article.
Note: To verify the visual appearance and logic of a questionnaire, you can do this directly from UNITY Outcome, Questionnaire Designer by clicking on the “Preview” button on any of the selected questionnaires:

This is much more simple than the procedure outlined below. However, the preview does not allow to check login or timeout matters and you cannot generate data for validation purposes through the preview.
📘 Instructions for a full simulation of questionnaires
In your browser, switch to the instance you want to test:
Your specific client URL if you have a dedicated instance
Switch to the study that contains the questionnaire you want to test
Create a patient:
Manually through the Study Overview menu, click Patients, then the + icon, or
through your EHR system
If you want to test an unscheduled questionnaire, you may directly jump to step 6, option b.
When creating the patient (or afterwards), select the treatment and the start of the treatment (date of surgery) to a date, so that today will fall into a defined examination period per the study design. Choose the treatment so the patient would fall into the logic that triggers the questionnaire to be tested.
You may skip this step, if you want to test a questionnaire that is unscheduled (“ad-hock questionnaire”)From the menu, select “Start ePRO/CRF”. You will see a list patient(s):
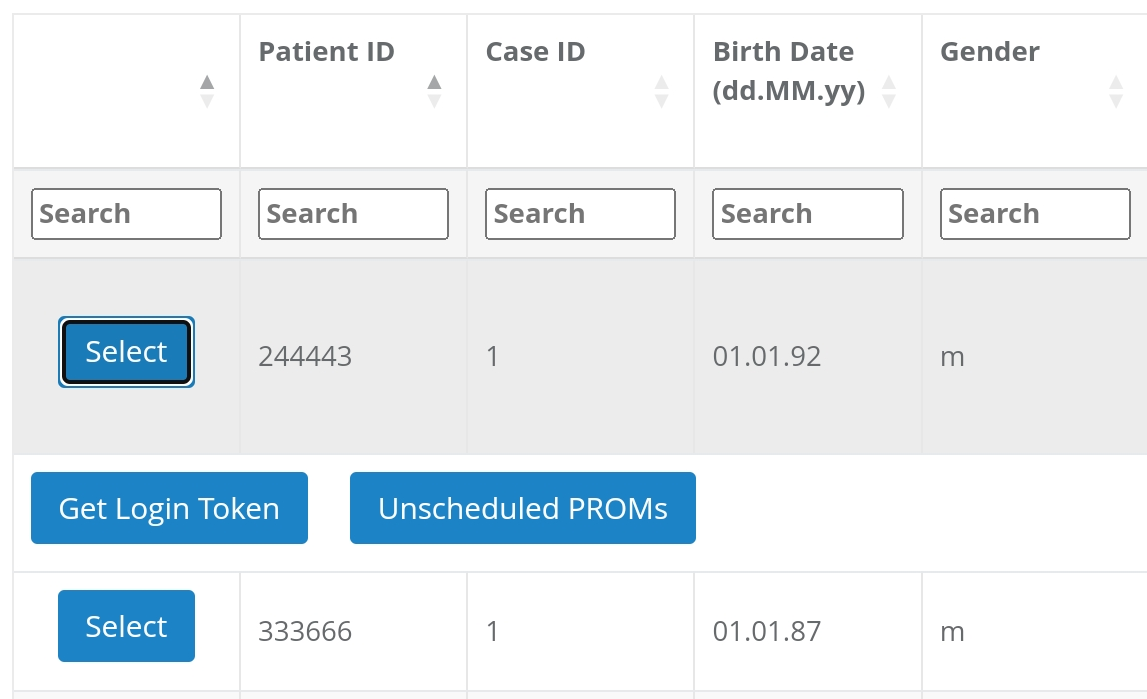
Click “Select” and then
“Get Login Token” to initiate a predefined survey for the selected patient. The system will use the survey(s) that are due today, based on the calculation of the date-difference between the start of the treatment and today. Or,
Click “Unscheduled PROMs” if the survey is a PRO survey that you want to test and simulate the usage within the hospital environment (“interview mode”). The questionnaire starts directly and you may skip all of the following steps.
To simulate the usage without your current login credentials, e.g. on a tablet, or to simulate the usage by a patient, click on “Get Login Token”. The screen below will appear. Right-click and open a new browser tab or window in “Incognito Mode” on either of the two URLs shown:
either the first URL to show the “Clinic Token”, which is used to prepare a tablet for the survey, or
the “Patient Login Token” to simulate the display as if a patient would open the URL from home
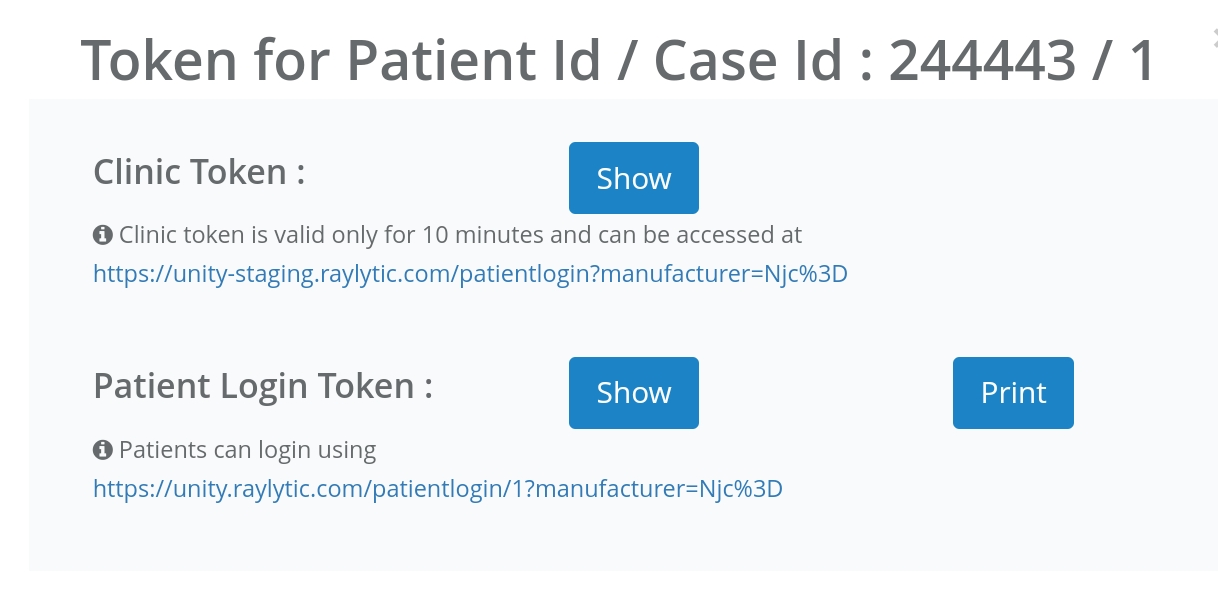
Click on the “Show” button corresponding to the URL you openend.
Copy or memorize the shown token and paste the information in the Incognito browser window.
Note: To simulate the patient login, you need to copy/paste both, the patient ID from the top of the above form AND the token, as shown below: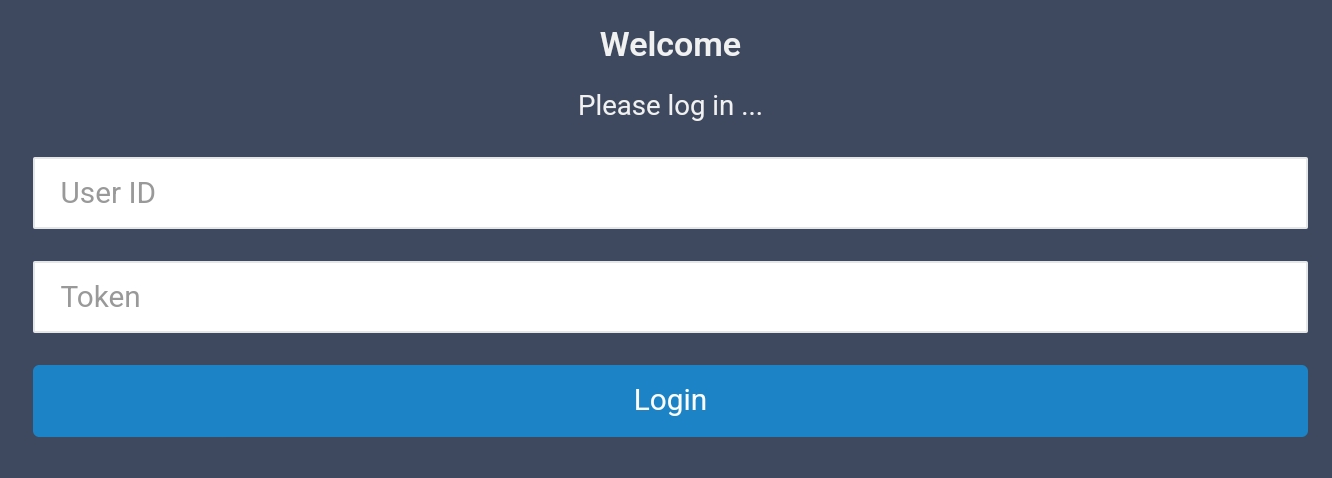
The survey starts and you can review the questionnaire and simulate it’s behaviour.
If you do not want to “pollute” your production database, you should use the staging-system for your testing.
We recommend that you define your questionnaires in the production system, which we can copy for you, inculding current production data or test data, into the staging-system. The production system is the “leading” system, which may be used to update or reset the data on the staging system to a defined state.
