Patient notification emails for upcoming PROMs
Aim
This article briefly describes how to configure (add, edit and deactivate) an automatic e-mail for patients to notify or remind them for completing their questionnaires (ePROMs).
Procedure
Step 1: Ensure that you have the applicable permissions to manage patient notifications. In case of any questions, please contact the Raylytic-team for further support.
Step 2: Select in the Menu-section “UNITY Core” the item “Study Administration”. Click on the pencil-icon next to the applicable Study Name to edit your Study. Click on the tab ‘Patient Notification’ and adapt the information needed to configure the patient notification-feature (Figure 1):
Figure 1:
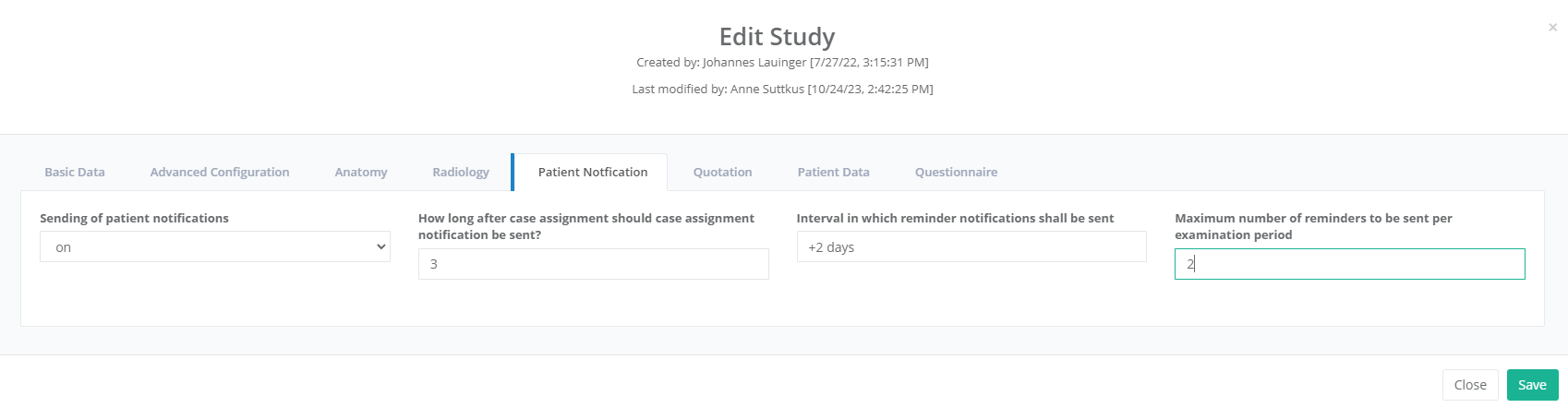
Within this window patient notifications can be activated and adapt regarding the notification time and the reminder interval. In the example above (Figure 1) the patient would receive the initially invitation e-mail three days after the patient has been assigned to the study. Additionally, by setting the reminder interval to “+2 days”, the patient would get a reminder notification every third day until he/she has answered the requested questionnaire, during the time window that was scheduled for filling in this questionnaire. Note: An E-Mail reminder interval of 2 days means “2 days without message”. I.e., if first e-Mail is sent on 15th, the reminder will be sent on 18th.
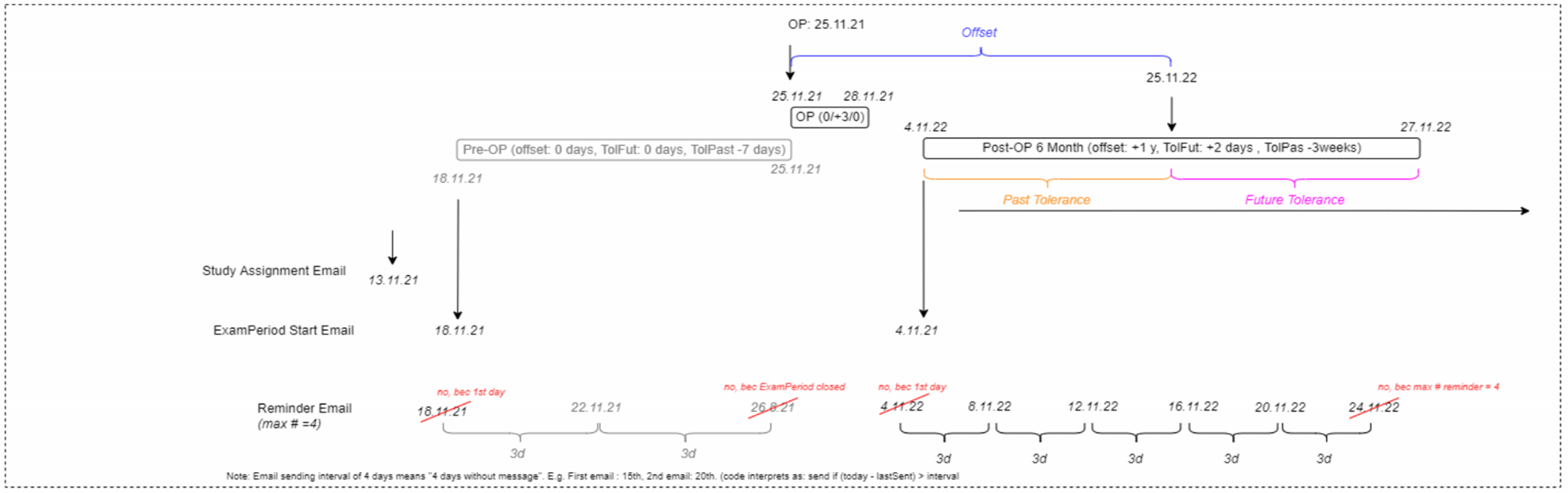
As soon as the corresponding time window is closed, no more reminder mails are sent, even if not all reminders have been sent yet.
Creating a new Patient Notification
Step 3: Go to the menu section “Study Overview” and select the item “Sites” (Figure 1).
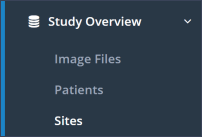
Step 4: Choose a site from the table by clicking the pencil-icon. Select the tab “SMTP Account” and enter all information needed to connect UNITY´s patient notification-feature with your internal SMTP Account (Figure 2). Your IT-department could help you in most cases to complete this page (if applicable).
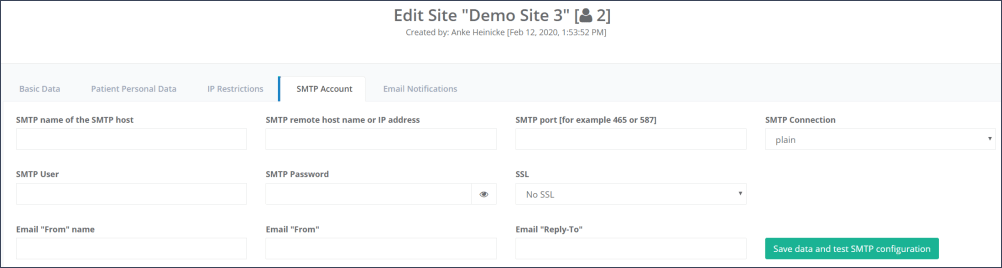
To test the SMTP configuration just click on the applicable button ‘Save and test SMTP configuration’.
Step 5: Click on the tab “Email Notifications”. You may choose from the following types of patient notifications:

Type of notification | Description |
|---|---|
ePROM case assignment notification | Notification send to a patient as soon as the patient is assigned to as study (or with the configured numbers of days of delay, according to step 2 above). You can use this notification to inform the patient about the upcoming series of questionnaires. |
ePROM start examination period | Notification that sends the questionnaire for the first time as soon as the corresponding time windows opens. |
ePROM reminder | Reminder sent if the questionnaire was not or not completely filled out. Study administrators have to define the reminder sending interval as well as the number of reminders. Please check above (step 2) regarding the interpretation of an interval. |
ePROM ad hoc notification | Depending on your customer settings, you may also have the option to send immediate (unscheduled) questionnaires independent from scheduled exam periods or triggering events. Ad hoc notifications have to be triggered manually. |
Again, to test the notifications just click on the applicable buttons ‘Save and test’.
Deactivating existing Patient Notifications
To deactivate e-mailing notifications to the patients, select in the Menu-section “UNITY Core” the item “Study Administration” first. Click on the pencil-icon next to the applicable Study Name to edit your Study. Click on the tab ‘Patient Notification’ and select “off” in the drop-down list for “ePROM patient notifications” as described in the Prerequisites above.
Editing an existing patient notification
To edit an existing patient notification, just edit the desired field(s) as described in Step 3 and click on “Save” (Figure 4).
Updated on 11 July 2024
