Study Administration
Aim
The purpose of this article is to describe how to manage studies and their settings in the UNITY Platform.
ATTENTION: Only users with the “Study Administration” permission can see this menu section and access the page. The study administration feature is available under the menu section “UNITY Core” and the subsection “Study Administration” (Figure 1).
Procedure
Adding a new study
For adding a new study, you need to navigate to the menu section “UNITY Core” and then click on the subsection “Study Administration” (see Figure 1).
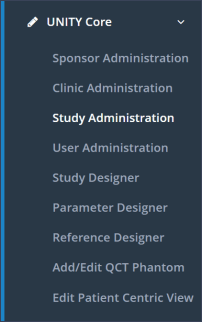
Now, a small blue icon with a plus appears in the upper left corner (see Figure 2). When you click on it, a pop-up window with the title “New Study” and the 4 tabs “Basic Data”, “Anatomy”, “Patient Data” and “Questionnaire” opens up.
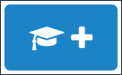
Basic Data
In this tab the “Name” and the “Title” of the study can be added as well as its “Identification number”. Further, the “Operation Mode”, either Study or Hospital, has to be selected. If requested, “Note” and “Objective” concerning the study can be entered.
Anatomy
Here, the anatomy which is investigated during your study can be specified. In this context, the “Category” (i.e. spine, knee…), the “Anatomy Layout Type” (i.e. vertebrae (VB) or disc) as well as the “Maximal Allowed Number of Index Levels” can be defined. Further, the “Possible treatment(s)” for patients enrolled in this study and “Possible Anatomical Structures for Treatment(s)” should be set. From the settings specified here, site users can later choose when creating a new patient.
Patient Data
In this tab, it can be specified if a “Pseudonymization method” should be applied.
Questionnaire
In this tab the “Result Visualization for Patients” can be adjusted as well as whether a user has to enter a reason in case a question is answered with “Not Available” or when questionnaire results are edited (“Request reason for not available and questionnaire edits”).
Editing a study
If an already existing study needs to be edited, one has to click on the blue pencil icon on the left of the study’s name in the table. A pop-up appears in which all settings explained above can be modified. Further, the study state can be changed.
The following states are available, but should only be changed in consultation with your RAYLYTIC contact.
“Planning” means that the study settings can be changed and no patient data can be entered.
“In Progress” means that the study setup is complete and patient data can be entered.
“Completed” means that all data has been collected and the study database is locked.
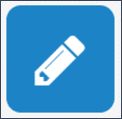
Updated on 08 Jun 2021
